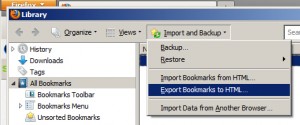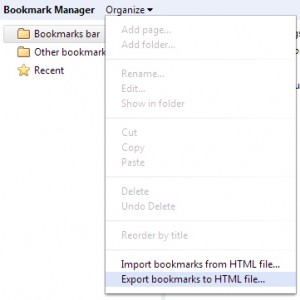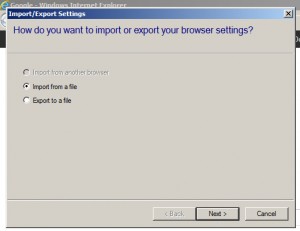Previously we talked about how to customize 411US.info by using the bookmarks toolbar. This works very well unless you’re transitioning over to a new browser and have too many bookmarks to go through and re-bookmark one by one.
That’s why today we’ll go over the steps of transferring bookmarks from one browser to another. I’ll show you how to do it in FireFox 16.0.1, Chrome 22, and IE 9, then provide you with links for other browser versions since each browser version is a little bit different.
Exporting & Importing Bookmarks from FireFox 16.0.1
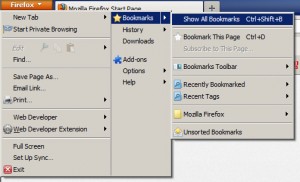 To export your bookmarks from FireFox, you’ll start by clicking on the orange main menu button in the top left of the browser.
To export your bookmarks from FireFox, you’ll start by clicking on the orange main menu button in the top left of the browser.
- Click on the orange main menu button
- Hover over Bookmarks
- Click “Show All Bookmarks”
You can also use the keyboard shortcut ctrl+shift+B to show all of your bookmarks.
A new window will pop up. At the top of the screen click “Import and Backup”. Then select “Export Bookmarks to HTML…” to export your bookmarks. Save the file in a place that is easy to access. To import bookmarks, select “Import Bookmarks from HTML” instead of the export option.
Exporting & Importing Bookmarks from Chrome 22
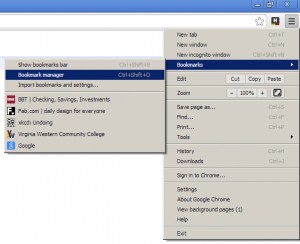 It’s fairly easy to import and export bookmarks from Chrome. Here’s what you’ll need to do:
It’s fairly easy to import and export bookmarks from Chrome. Here’s what you’ll need to do:
- Click on the Chrome menu button (it looks like three horizontal lines in the top right)
- Hover over Bookmarks
- Click “Bookmark Manager”
You can also get to the Bookmark Manager with the keyboard shortcut ctrl+shift+O.
A new tab or window will pop up, depending on your preferences, displaying the Bookmark Manager. Click on the Organize button in the menu of the Bookmark Manager. At the bottom of the drop down you’ll see import and export options.
Click “Export Bookmarks to HTML File…” to export your bookmarks. Save them in an easy to find place. Use “Import Bookmarks from File…” to import an HTML bookmark file that was previously exported.
Exporting & Importing Favorites from Internet Explorer 9
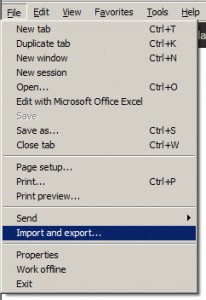 Internet Explorer refers to Bookmarks as “Favorites.” Importing and exporting favorites from Internet Explorer is a little bit different.
Internet Explorer refers to Bookmarks as “Favorites.” Importing and exporting favorites from Internet Explorer is a little bit different.
- Click on File
- Click on “Import and export…”
A windows wizard will pop up to help guide you through importing and exporting. Your very first choice is deciding whether you’re going to import or export. Once you choose either option you’ll be presented with another set of choices asking you if you want to do your import or export on Favorites, Feeds, or Cookies.
Once you’ve chosen what you want to import or export you’ll be prompted to either save an HTML file or import an HTML file.
Browser Versions Not Covered In This Post
All browser versions are a little bit different so the steps needed may be a little different than what was covered in this post. Here are some links where you can find out more information about exporting and importing bookmarks from different browser versions.
Exporting and Importing for Other FireFox Versions
Exporting and Importing for Other Chrome Versions
Exporting and Importing for Other Internet Explorer Versions