When using 411US.info you can add a bit of customization to it. In this post we’ll talk about how you can make 411US.info tailored to you. We’ll cover the three major browsers: FireFox, Chrome, and Internet Explorer.
Let’s get started!
Tailoring the Local Information Menu
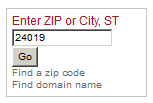 We previously talked about this in the post about How To Use the 411US.info Local Information Section, so we’ll just touch on it in this post.
We previously talked about this in the post about How To Use the 411US.info Local Information Section, so we’ll just touch on it in this post.
To tailor the Local Information Menu to you, just input your zip code or City, ST into the box in the upper right hand corner. This will not only bring up your local weather in the middle of the page, but it will also customize each of the local links to your area.
This works the same in all browsers.
Customizing Links with the Bookmarks Toolbar
If there are some sites you visit on a daily basis that aren’t on 411US.info (for example, online comics, your local bank, your college website, etc.) you can still easily access them by using the Bookmarks Toolbar to customize 411US.info.
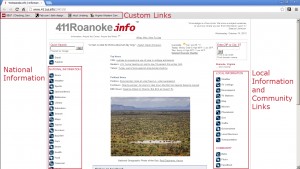 Before we get into the browser specifics, let’s talk about the over all view.
Before we get into the browser specifics, let’s talk about the over all view.
Using your Bookmarks Toolbar will allow you to have all of the great sites on 411US.info as well as your most visited sites all on one page. You’ll have your custom links at the top of your browser window, National links on your left, and Local and Community links on your right. You can click the image on the right to enlarge it.
This will work even better when you set 411US.info to be your homepage. That way you can have all of the links you’ll need on one page as soon as you load up your browser.
Since we’ve already gotten a sneak peak at Chrome’s Bookmarks Toolbar above, let’s talk about the details of adding the Bookmark Toolbar in Chrome.
Chrome Bookmarks Toolbar
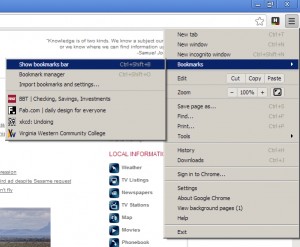 Here’s how you can add the Bookmarks Toolbar in Chrome:
Here’s how you can add the Bookmarks Toolbar in Chrome:
- Click the menu button in the top right corner of Chrome (it looks like three horizontal lines).
- Go to Bookmarks
- Select “Show Bookmarks bar”
Click on the image on the right to enlarge it.
You can also use the keyboard short cut ctrl+Shift+B (on a Mac, Command+Shift+B) to show and hide the bookmarks Toolbar.
FireFox Bookmarks Toolbar
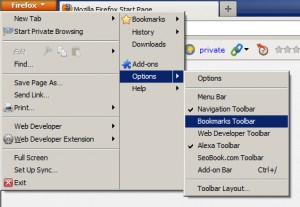 Next up is FireFox. FireFox is similar to Chrome in the way that you can enable your toolbar, but instead of going to Bookmarks, you go to Options.
Next up is FireFox. FireFox is similar to Chrome in the way that you can enable your toolbar, but instead of going to Bookmarks, you go to Options.
- In the upper left hand corner, click the orange “Firefox” button
- Go to Options
- Select “Bookmarks Toolbar”
Click on the image to the right to enlarge it.
You can also enable the Bookmarks Toolbar by right clicking on another toolbar and selecting Bookmarks Toolbar.
Internet Explorer Favorites Bar
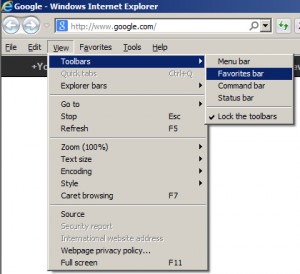 “Favorites” is what Internet Explorer calls your Bookmarks.
“Favorites” is what Internet Explorer calls your Bookmarks.
- Go to “View” in your Menu Bar (if you don’t see your Menu Bar, press alt)
- Go to Toolbars
- Select Favorites bar
You can click the image to the right to enlarge it.
To access your Favorites bar, you can also right click on another toolbar and select Favorites bar.
Customizing Your Bookmarks Toolbars
Now that you have your Bookmarks (or Favorites) toolbar visible, it’s time to start adding your most frequented sites!
There is one easy way to add a site to your toolbar that works across most versions of the top three web browsers:
- Go to the site you want to add
- Click and hold on the page icon to the left of the URL
- Drag the favicon to your Bookmarks Toolbar
- Release your click
Ta da! A new Bookmark has been added to your toolbar!
There are a few other ways you can add bookmarks to the toolbar.
Adding Bookmarks in FireFox
Adding a Bookmark Through the FireFox Main Menu
- Click on the orange Firefox button in the top left
- Go to Bookmarks
- Choose “Bookmark This Page”
- When the pop up appears, choose “Bookmarks Toolbar” for the folder
Adding a Bookmark with the Keyboard Shortcut
- Press ctrl+D
- When the pop up appears, choose “Boomarks Toolbar” for the folder
Adding Bookmarks in Chrome
Adding a Bookmark with the Bookmark Toolbar
- Right click on the Bookmarks Toolbar
- Select “Add Page…”
- Choose “Bookmarks bar” for the folder
- Click Done
Adding a Bookmark with the Keyboard Shortcut
- Press ctrl+D
- When the pop up appears, choose “Boomarks bar” for the folder
Adding Favorites in Internet Explorer
Adding a Bookmark with the Main Toolbar
- Click on “Favorites” in the main toolbar
- Select “Add to Favorites…”
- Choose “Favorites bar” for the folder
Adding a Bookmark with the Keyboard Shortcut
- Press ctrl+D
- When the pop up appears, choose “Favorites bar” for the folder
You should now be able to display and add websites to your Bookmarks Toolbar. With 411US.info set as your home page and a list of your custom sites in your Bookmarks Toolbar, you’re all set!
But wait! When you click on one of your custom sites in the Bookmarks Toolbar it takes you away from your homepage! There are a few ways to have your bookmarks open in a new tab or window.
Get Custom Bookmarks to Open in a New Tab/Window
First we’ll talk about two ways that will always work no matter the browser, then we’ll look at tweaks you can do for certain browsers to ensure your bookmarks are always opening in a new tab or window.
The Right Click Method
This is one of the more obvious solutions. When you want to open a link in a new tab or window, you can right click on the link and choose either “Open in new window” or “Open in new tab.”
The Middle Click Method
Middle clicking is something not everyone is familiar with, but will cause you to fall instantly in love with it if you enjoy having different sites open in different tabs or windows.
- Check to see if your mouse has a scroll wheel between the left and right buttons
- Hover over a link
- Click the scroll wheel as if you were clicking the left or right buttons
Your link will open in a new tab or window, depending on your browser settings.
The Other Methods
We won’t get into all of the other methods you can use to open your bookmarks in new tabs or windows, but we’ll list a few ways:
- Install a browser add-on or extension
- Use javascript when setting up your bookmarks
- ctrl+left click
If you’d like to investigate these other methods of opening your bookmark links in new windows or tabs, here’s a nice link to the Google search on making bookmarks open in new tabs.
Have fun customizing 411US.info!





Pingback: How To Transfer Bookmarks From One Browser to Another » THE 411US.info BLOG
Pingback: Track Hurricane Sandy with 411US.info » THE 411US.info BLOG